Wordpresにはエクスポート&インポート機能があるのですが限定的だし試したらエラーが出まくり、有名どころの複数のプラグインを試してもXFREE(以下エックスフリー)のPHPのバージョンが古いからかうまくいかず。
色々試して、やっっっと!ブログがうまくお引越しできました!!!
2015年から8年以上お世話になったエックスフリーが2023年10月に新規受付が終了されたのを機に、エックスフリーの無料ドメインから新サービスの「シン・クラウド for Free」の無料ドメインへブログをお引越しした手順メモです。
あ、シン・クラウドのWordPress簡単移行というサービスはPHPのバージョン7.2以上が必要なため、7.1のエックスフリーからのお引っ越しでは使えません。
目次を見て難しそうだと思ったら、タダでお引越しをしてくれるサーバー移転代行サービスがついたシン・レンタルサーバーにした方が良いかもしれません。

WordPressの仕組みとお引っ越しさせるデータ
サイトのお引っ越しで何を持っていくか判断するため、軽くWordpresの仕組みから入ります。
WordPressには以下の2つのデータがあります。
- データベース
- WordPressを構成するファイル
ブログ記事や装飾用コードなどのコンテンツ部分が入っているのがデータベースです。
そして、WordPressのテーマやプラグイン、画像などが入っているのがWordPressを構成するファイルです。
詳しく知るにはこの記事が分かりやすいです。⇒初心者のためのブログ始め方講座
私が引っ越したいのは「ブログ記事などのコンテンツ」と「画像」です。
テーマは変えたいし、万一サイトの脆弱性をついて何かマズイものが紛れさせられていたとしても、DBと画像だけを移動させれば新しいサイトは安全なはずです。1年以上放置していたし、エックスフリーは何かと古いし。。。
サイトをお引っ越しした手順
今回のお引っ越しではエックスフリーの無料ドメインから「シン・クラウド for Free」の無料ドメインへWordpress のサイトを移しました。
このサイトのURLの「cloudfree.jp」って部分がちゃんとお引っ越しできたことを物語っています。
ここでは私がこのサイトを移したときの順序で書きます。
元サイトのデータベースをエックスフリーからPCへ
エックスフリーに備わっているデータベースのエクスポート(バックアップ)機能を使いました。
エックスフリーにログインします。

エックスフリーの画面が「シン・クラウド for Free」になっていますが、右上からいけます。
ログインの認証画面も新しくなっていますが気にしなくて大丈夫です。普通に入れます。
ログインしたらいつもと変わらない画面になるので、「管理パネルログイン>」のボタンから管理パネルに移動します。
WordPress管理の中のインストール済みWordPress一覧の右から2つ目にある「設定」をクリックします。
少し下にスクロールした先に「データベースのバックアップ」があります。
圧縮なしにチェックが入っているのを確認して「エクスポート実行」をクリックすれば自分のPCのダウンロードフォルダにデータベースがダウンロードされます。
画像付きで詳しく見たい時は⇒エックスフリー公式ページ
「シン・クラウド for Free」でWordPressをインストール
今度は「シン・クラウド for Free」の「ログイン」ボタンにカーソルをあてて出るプルダウンメニューの「シン・アカウント」から入ります。

初回は登録とサーバー取得の手続きがありますが、2回目からはすんなり入れます。
表示に従っていくだけで簡単にできますし、今回は引っ越しについてなので割愛します。
右側の「サーバ管理」からサーバパネルに入ります。
サーバーパネルのメニューからWordpressの「Wordpress簡単インストール」をクリックし、青色の文字の「+簡単インストール」をクリック。
ほんの数日であちこち色が変わったりしています。公開したてだからでしょうか。面白いですね。
表示される通りにパスワードとかを作って入れるとWordpressが作られます。
パスワードとかは一通りテキストにメモしておくと後が楽です。
詳しく見たい時は⇒シン・レンタルサーバー公式ページ
先にデータベースを作ってからWordpressをインストールする際は、空のデータベースとしか関連付けられませんでした。
データベース名にこだわりがなければ、空のデータベースをわざわざ作るよりWordpres簡単インストールで作る方が楽です。
PCから「シン・クラウド for Free」のデータベースにデータをアップ
画面を上にスクロールさせて、メニューからデータベースの「MySQL設定」を選び、中央にあるタブの「MySQLユーザー設定」をクリックします。
アクセス権所有データベース欄に名前が入っているMySQLユーザー欄の「詳細」をクリックします。
適当なパスワードを作って変更するをクリックします。
メニューからデータベースの「phpmyadmin(MariaDB10.5)」を選び、MySQLユーザー名と今作ったパスワードを使って入ります。
画面左からデータベース名を選択します。
画面右上のタブにある「インポート」をクリックし、「インポートするファイル:」の「ファイルを選択」のところから自分のPCに移してあった元ブログのデータベースを選びます。ファイルの種類はSQLファイルです。
一番下にある「インポート」ボタンを押します。
少し待ってインポートは正常に終了しましたと出たら、左上にある緑の四角にExit→と書いてある小さなボタンを押してphpmyadminのログアウトをしてタブを閉じます。
詳しく見たい時は⇒シン・レンタルサーバー公式ページの4.のあたり
wp-configファイルに追記
このままだとちゃんとダッシュボードに入れなかったため、「wp-config.php」に追記します。
「シン・クラウド for Free」のサーバーパネルに戻り、メニューからFTPの「FTPアカウント設定」を選択します。
ログインしたら自分でつけたサーバー名の中に入ります。
「public_html」フォルダ内の、自分でつけたサイト前のフォルダ内の、「wp-config.php」というファイルをいじります。
「wp-config.php」を選択し、上にある青色の帯の編集をクリックします。
WordPressがどのデータベースを使うかなどが書いてあるため、表示された「wp-config.php」内の
define( ‘DB_COLLATE’, ” );
の後ろあたりに
define(‘WP_SITEURL’, ‘***http://から始まる新しいサイトURL***’);
を追記します。左右の”を間違って消さないように気を付けてください。
「***http://から始まる新しいサイトURL***」は、サーバーパネルに戻ってWordpress簡単インストールのところからコピーすると楽です。
何をやってるのか詳しく知りたい時は⇒metrograph.jpさんのブログ
これでダッシュボードに入れるようになりました。
サーバーパネルに戻ってWordpress簡単インストールの「ログイン」ボタンを押すとパスワード入力画面になります。
ログイン時のIDやパスワードは前のサイトのままです。

WordPressの設定を変更
このままだとサイトを見ようとした時に403エラーが出てしまいました。
なので、Wordpressにログインしたら左側のメニューから設定の「一般設定」を選択します。
サイトアドレス (URL)がその上のWordPress アドレス (URL)と同じになるように「http://から始まる新しいサイトURL」に変更します。
記事の内容や修飾はここまでの作業で全て移っているはずです。
プラグインやテーマは持ってきていないため初回はエラーが出ますが、テーマは新しいのをインストールすればOKです。
プラグインも必要なものだけインストールしなおします。
「シン・クラウド for Free」ではエックスフリーではPHPのバージョンが古くて使えなかったcocoonも使えて嬉しい!必要なプラグインも減りました。
画像などもいるならエクスポート&インポート
エラーが嫌な場合や元のまま全て持ってきたいなら、ファイル類のエクスポート&インポートも行ったらいいと思います。
私は画像だけあればよかったため、元のサイトの左側のメニューからツールの「エクスポート」を選択。
持っていきたい項目の画像を選んで「エクスポートファイルをダウンロード」をクリック。
ダウンロードしている間に、整合性をとるため?か新しいサイトのメディアライブラリーに作られた中身のない画像たちを削除。
新しいサイトの左側のメニューからツールの「インポート」を選択。
WordPressの下にある「今すぐインストール」をクリックし、インポーターの実行となったらもう一度クリック。
PCにダウンロードしてあるファイルを選択し、「ファイルをアップロードしてインポート」をクリック。
これで、何のエラーもでることなく画像のお引っ越しも完了です。
ある程度の知識がないと難しいかも
トラブルさえ無ければ、1日あれば余裕で「シン・クラウド for Free」へのお引っ越しは終わります。
成功時は、家事をしながら数時間というところでした。
でも、この方法にたどり着くまでに何倍もの失敗をしました。。。
私はシステム系の知識が多少なりともあったためうまくいきましたが、初心者さんには難しいかもしれません。
シン・レンタルサーバーなら2024年1月9日まで、公式がサイトのお引っ越しを無料でしてくれるサービスがあって便利です。

エックスフリーの無料ドメインから新サービス「シン・クラウド for Free」の無料ドメインへWordpress のブログをお引っ越ししたまでは良かったのですが…⇒「シン・クラウド for Free」無料ドメインの致命的な欠点と対策
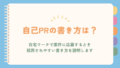
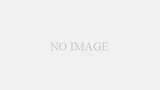
コメント